आपके लैपटॉप की हार्ड डिस्क आपके सभी डेटा और सिस्टम फ़ाइलों को स्टोर करके रखने के लिए एक महत्वपूर्ण पार्ट है। आपके लैपटॉप के सर्वोत्तम प्रदर्शन को सुनिश्चित करने और संभावित डेटा हानि को रोकने के लिए नियमित रूप से इसके स्थान और स्वास्थ्य की निगरानी करना आवश्यक है।
इस लेख में, हम आपके लैपटॉप की हार्ड डिस्क स्थान और स्वास्थ्य की जांच करने के चरणों के बारे में आपका मार्गदर्शन करेंगे।
Table of Contents
Laptop Hard Disk Space Check kaise karen हार्ड डिस्क में कितना स्पेस बचा हुआ है कैसे देखे
आपके लैपटॉप की हार्ड डिस्क एक महत्वपूर्ण घटक है जो आपके सभी डेटा, एप्लिकेशन और सिस्टम फ़ाइलों को संग्रहीत करती है। समय के साथ, जैसे-जैसे आप अधिक फ़ाइलें सहेजते हैं और नया सॉफ़्टवेयर इंस्टॉल करते हैं, आपकी हार्ड डिस्क का स्थान कम हो सकता है, जिससे आपके लैपटॉप का प्रदर्शन प्रभावित हो सकता है।
यह सुनिश्चित करने के लिए कि आपका लैपटॉप बेहतर ढंग से काम करता है और सुचारू संचालन के लिए पर्याप्त जगह है, नियमित रूप से अपनी हार्ड डिस्क स्थान की जाँच करना आवश्यक है। हम आपको विंडोज़ और मैकओएस दोनों पर आपके लैपटॉप की हार्ड डिस्क स्थान की जांच करने की चरण-दर-चरण प्रक्रिया के बारे में बताएंगे।
विंडोज़ लैपटॉप की हार्ड डिस्क चेक करें
पहला तरीका: कमांड का उपयोग करके लैपटॉप डिस्क स्पेस चेक करें?
- सबसे पहले अपने लैपटॉप खोलें और CMD टाइप करके कमांड ओपन करें।
- अब आपको diskpart टाइप करके इंटर करना है जिसके बाद Diskpart Commods नीचे आ जाता है। जैसा कि आप इमेज में नीचे देख पाए होंगे।
- उसके बाद आपको यहां पर list disk टाइप करके इंटर करना है।
- अब देख पाएंगे लैपटॉप में जो भी डिस्क है हार्ड डिस्क SSD सब आपके सामने आ जाएगा और कितना टोटल साइज है और कितना Size Free है सब देख सकते है।
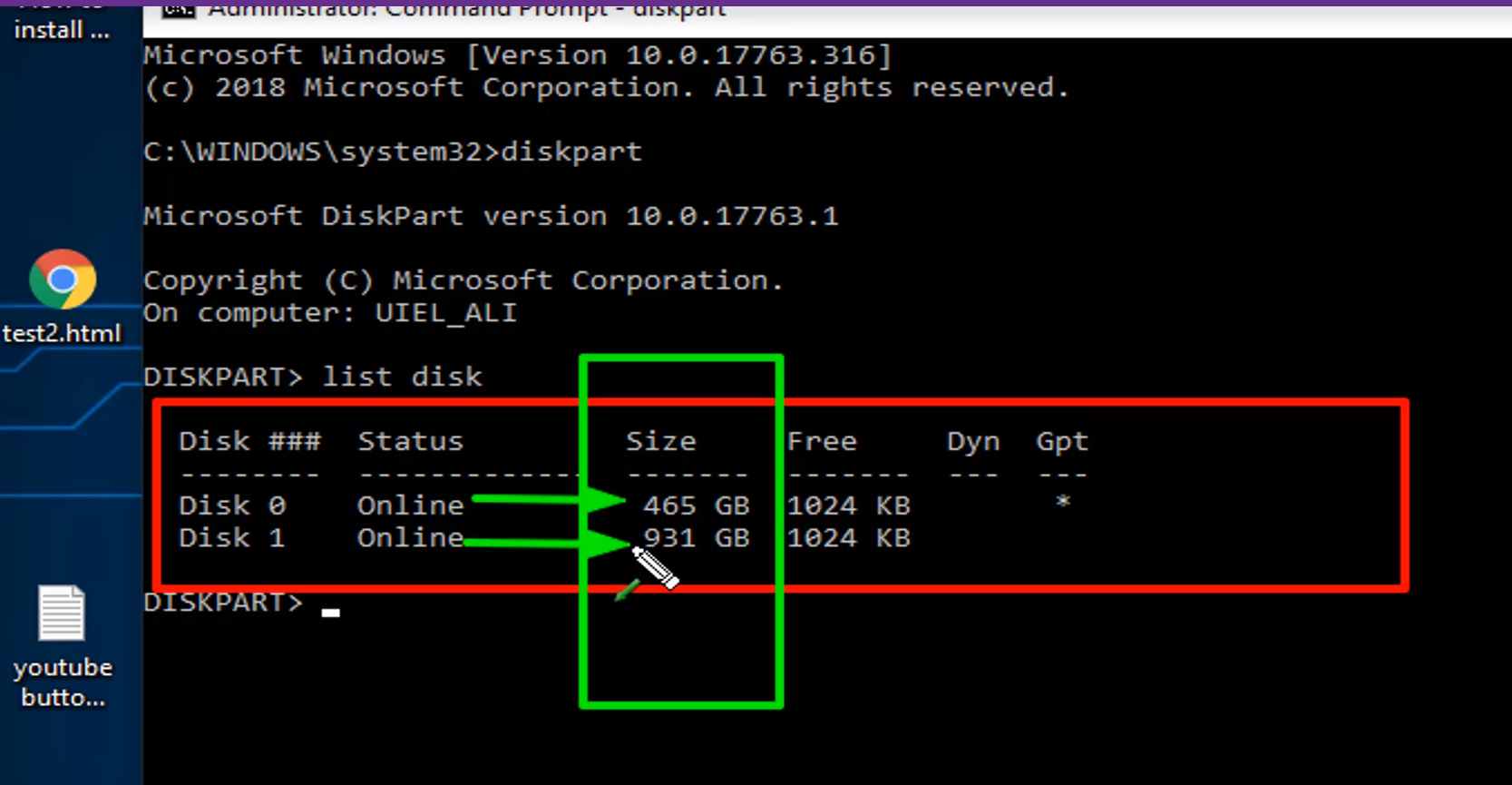
दूसरा तरीका: फाइल एक्सप्लोरर का उपयोग करके
1.फ़ाइल एक्सप्लोरर खोलें (विंडोज़ एक्सप्लोरर):
- ऐसा करने के लिए, अपने कीबोर्ड पर “Window Key+ E” Button दबाएं या अपने टास्कबार पर फ़ाइल एक्सप्लोरर आइकन ढूंढें और उस पर क्लिक करें।
2.अपनी हार्ड डिस्क की पहचान करें:
- फ़ाइल एक्सप्लोरर में, बाएं Sidebar पर “यह PC” या “Computer” देखें।
- आपकी प्राथमिक हार्ड डिस्क (आमतौर पर “C:” Drive) होती है यदि आपने उसका पार्टीशन नही किया है तो C Drive ही आपका पूरा हार्ड डिस्क स्टोरेज होता ही।
3.डिस्क स्थान की जाँच करें:
- किसी विशेष ड्राइव पर उपलब्ध स्थान की जांच करने के लिए, बस अपने कर्सर को ड्राइव के आइकन पर ले जाए। अब उस ड्राइव पर पॉपअप पूरा हार्ड डिस्क को साइज और बचा हुआ खाली स्पेस दिखाई देगा।
तीसरा तरीका डिस्क मैनेजमेंट टूल का उपयोग करके
अपने डिस्क स्थान के बारे में अधिक विस्तृत जानकारी के लिए के लिए आप इस तीसरे तरीके को आजमा सकते है।
- सबसे पहले अपने लैपटॉप के माइक कंप्यूटर पर राइट क्लिक करना है। जिसके बाद आपको मैनेज का एक ऑप्शन दिखाई देगा उस पर क्लिक करना है।

- जिसके बाद आप देख पाएंगे कंप्यूटर मैनेजमेंट ऑप्शन ओपन हो जाता है। अब यहां पर आपको डिस्क मैनेजमेंट वाले ऑप्शन पर क्लिक करना है।

- अब आप देख पा रहे होंगे आपके लैपटॉप की हार्ड डिस्क साइज एल, बचा हुआ स्पेस सब दिखाई दे रहा होगा

macOS लैपटॉप हार्ड डिस्क स्पेस चेक करें?
स्टेप.1 एप्पल मेनू पर क्लिक करें:
अपनी स्क्रीन के ऊपरी-बाएँ कोने में, Apple मेनू खोलने के लिए Apple आइकन पर क्लिक करें।
स्टेप.2.”इस मैक के बारे में” चुनें:
ड्रॉपडाउन मेनू से, “इस मैक के बारे में” चुनें।
स्टेप.3.”भंडारण” टैब पर जाएँ:
खुलने वाली विंडो में “स्टोरेज” टैब पर क्लिक करें। आप अपने डिस्क स्थान उपयोग का एक दृश्य प्रतिनिधित्व देखेंगे।
स्टेप.4 विस्तृत डिस्क स्थान जानकारी का अन्वेषण करें:
अपने डिस्क स्थान को गहराई से जानने के लिए, “प्रबंधित करें” बटन पर क्लिक करें। इससे प्रत्येक श्रेणी की फ़ाइलों के बारे में अनुशंसाओं और विस्तृत जानकारी के साथ एक नई विंडो खुलेगी।
लैपटॉप डिस्क स्पेस कम कैसे करें?
योगी आपके लैपटॉप में हार्ड डिस्क की जगह बहुत कम बची हुई है तो आप मुझे बताएंगे उपयुक्त करें का इस्तेमाल करके हार्ड डिक्स स्पेस को खाली कर सकते हैं।
1.अनावश्यक फ़ाइलें हटाएँ:
नियमित रूप से अपनी फ़ाइलों की समीक्षा करें और किसी भी अवांछित या अनावश्यक डेटा को हटा दें। डिस्क स्थान पुनः प्राप्त करने के लिए फ़ाइलें हटाने के बाद अपना रीसायकल बिन (विंडोज़) या ट्रैश (मैकओएस) खाली करें।
2.फालतू के एप्लिकेशन को अनइंस्टॉल करें:
डिस्क स्थान खाली करने के लिए उन एप्लिकेशन को हटा दें जिनका आप अब उपयोग नहीं करते हैं। विंडोज़ पर, एप्लिकेशन अनइंस्टॉल करने के लिए “सेटिंग्स” > “ऐप्स” पर जाएं। MacOS पर, अप्रयुक्त एप्लिकेशन को ट्रैश में खींचें।
3.डेटा को हार्ड ड्राइव या पेनड्राइव में स्टोर करें:
अपने लैपटॉप पर जगह खाली करने के लिए बड़ी फ़ाइलों, मीडिया या अभिलेखागार को बाहरी हार्ड ड्राइव या यूएसबी फ्लैश ड्राइव जैसे बाहरी स्टोरेज डिवाइस में स्थानांतरित करें।
4.क्लाउड स्टोरेज का उपयोग करें:
उन फ़ाइलों को संग्रहीत करने के लिए Google ड्राइव, ड्रॉपबॉक्स, या वनड्राइव जैसी क्लाउड स्टोरेज सेवाओं का उपयोग करें जिन्हें आप अक्सर एक्सेस नहीं करते हैं, जिससे स्थानीय डिस्क स्थान खाली हो जाता है।
निष्कर्ष:
अपने लैपटॉप की हार्ड डिस्क स्थान की जाँच करना एक सरल लेकिन महत्वपूर्ण कार्य है जो आपके नियमित रखरखाव दिनचर्या का हिस्सा होना चाहिए। इस गाइड में उल्लिखित चरणों का पालन करके, आप आसानी से अपने डिस्क स्थान की निगरानी कर सकते हैं और अपने लैपटॉप के इष्टतम प्रदर्शन को सुनिश्चित करने और भंडारण से संबंधित समस्याओं को रोकने के लिए आवश्यक कार्रवाई कर सकते हैं।
अनावश्यक फ़ाइलों और एप्लिकेशन को हटाकर अपने लैपटॉप को साफ और व्यवस्थित रखें, और कुशल डेटा प्रबंधन के लिए बाहरी स्टोरेज और क्लाउड समाधानों पर विचार करें। इन प्रथाओं के साथ, आप अपने लैपटॉप की हार्ड डिस्क स्थान को नियंत्रण में रख सकते हैं और एक सहज कंप्यूटिंग अनुभव का आनंद ले सकते हैं।