Laptop Computer sleep Mide wake up Autologin Enable कैसे करें। हैकिंग के लगातार बढ़ते खतरे के साथ, अपने इंटरनेट से जुड़े डिवाइस को पासवर्ड से सुरक्षित रखने की हमेशा अनुशंसा की जाती है। जब विंडोज कंप्यूटर या लैपटॉप की बात आती है, तो उन्हें पासवर्ड से सुरक्षित रखना आमतौर पर एक अच्छा विचार है।
विंडोज पीसी को पासवर्ड से सुरक्षित रखने के लिए यह एक अच्छा Security Update है। जब आप अपने विंडोज पीसी को पासवर्ड से सुरक्षित करते हैं, तो हर बार जब आपका पीसी Sleep mode में जाता है तो आपको Password Enter करना होगा। यह अनधिकृत गतिविधि और हैकिंग के जोखिम को बहुत कम करता है।
हालाँकि, यदि आप कभी भी अपना लैपटॉप/कंप्यूटर किसी के साथ साझा नहीं करते हैं और केवल अपने पीसी का उपयोग करते हैं, तो पासवर्ड लॉगिन आपको परेशान कर सकता है। ऐसे मामले में, आप Windows Auto Logins Enable करने का विकल्प चुन सकते हैं।
Table of Contents
Windows Auto Login क्या है?
विंडोज ऑटोलॉगइन यानी की अपने कंप्यूटर लैपटॉप को ओपन करने पर पासवर्ड ना डालना पड़े। जैसा कि विंडोज 11 में लैपटॉप को ओपन करते समय पासवर्ड डालने की आवश्यकता होती है। तो यदि आप बार-बार Windows Login करने पर पासवर्ड डालने की झंझट को खत्म करना चाहते हैं तो Windows Auto Login को इनेबल करना होगा। Windows Auto Login Enable कैसे किया जाता है इसके बारे में हम नीचे जानेंगे।
Windows 10/11 में Auto Login Enable करें?
जब आप विंडोज 10/11 में Auto Login Enable करते हैं, तो जब आप अपने कंप्यूटर को Boot या करते हैं तो आपको पासवर्ड दर्ज करने की आवश्यकता नहीं होगी। और Auto Login सुविधा को Enable करने के लिए एक नहीं बल्कि कई तरीके हैं। नीचे, हमने विंडोज़ में ऑटो लॉगिन को सक्षम करने के कुछ सरल तरीके साझा किए हैं। आइए शुरू करें।
1) User Account Settings से Auto Login Enable करें
इस method में, हम PC Auto Login को Enable करने के लिए Windows 10 user Account Settings में कुछ बदलाव करेंगे। यहां user Account Settings के माध्यम से विंडोज़ बिना password Pin के लॉगिन करने का तरीका बताया गया है।
Step.1 सबसे पहले अपने Keyboard पर Windows + R दबाएं। इससे Run Dialogue Box खुल जाएगा।
Step.2 RUN Dialogue बॉक्स पर netplwiz टाइप करें और Enter बटन दबाएं।
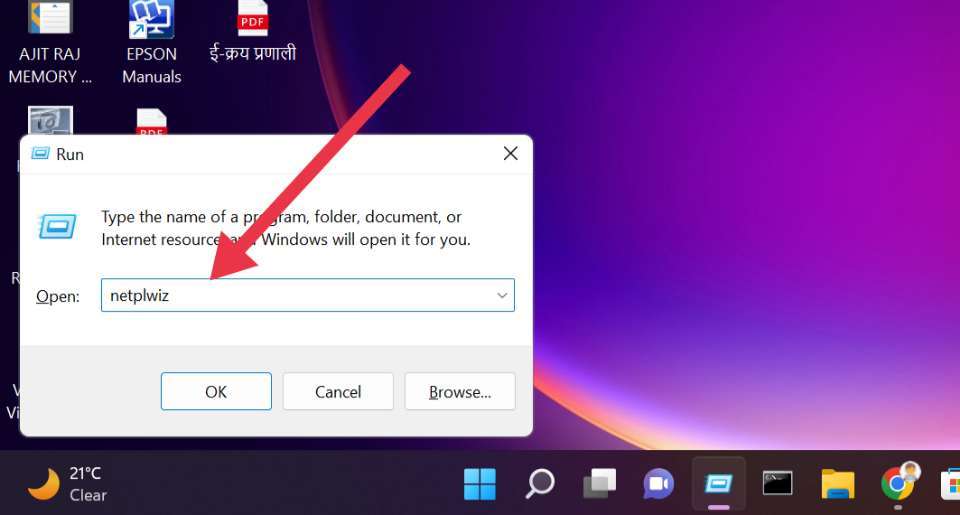
Step.3 इससे बाद User account dialogue box open हो जाएगा।
Step.4 अब यह पर उस User account का चयन करें जिसे बिना पिन या पासवर्ड के आप Auto login Enable करना चाहते हैं।
Step.5 एक बार चुने जाने के बाद, ‘ इस कंप्यूटर का उपयोग करने के लिए “user must enter a user name and password to use this computer” विकल्प को Uncheck करें।
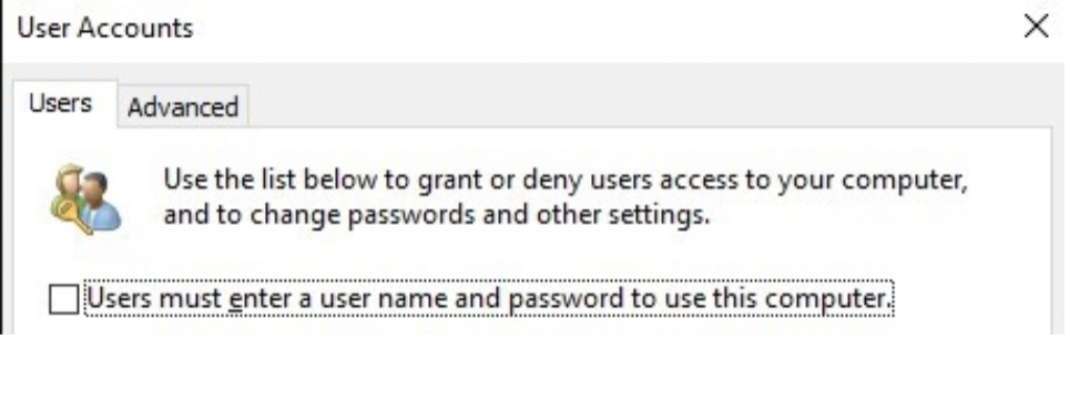
Step.6 इस कंप्यूटर का उपयोग करने के लिए उपयोगकर्ताओं को एक उपयोगकर्ता नाम पासवर्ड दर्ज करना होगा।
Step.7 बदलाव करने के बाद OK बटन पर क्लिक करें और RUN डायलॉग बॉक्स को बंद कर दें।
इतना ही! परिवर्तन करने के बाद, अपने विंडोज कंप्यूटर को Reset करें। अब आप Login Screen नहीं देखेंगे।
2) Registery का उपयोग करके Windows में Auto Login Enable करें
यदि आप पहली विधि का उपयोग नहीं कर सकते हैं, तो आपको इसका पालन करने की आवश्यकता है। यहां हम Auto Login Enable करने के लिए Windows Registry में कुछ बदलाव करेंगे। यहाँ आपको क्या करना है।
Step.1 Run Command खोलने के लिए Windows Key + R बटन दबाएं। Run Dialogue box में regedit Type करें और Enter दबाएं।
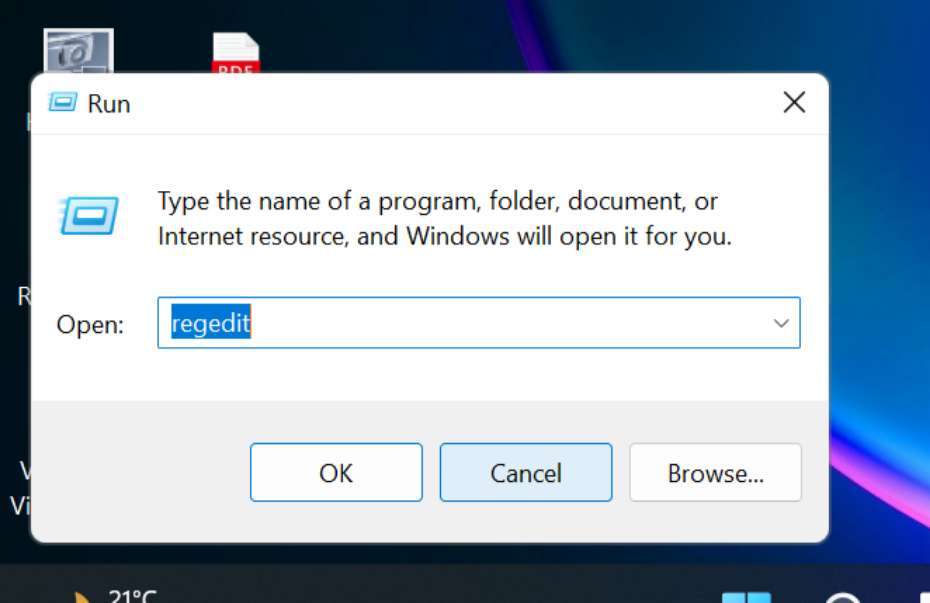
Step.2 इससे Registery Editor खुल जाएगा। आपको नीचे दिए गए पथ (HKEY_LOCAL_MACHINE\SOFTWARE\Microsoft\WindowsNT\CurrentVersion\Winlogon) पर जाना है। जैसा कि image में देख सकते है।
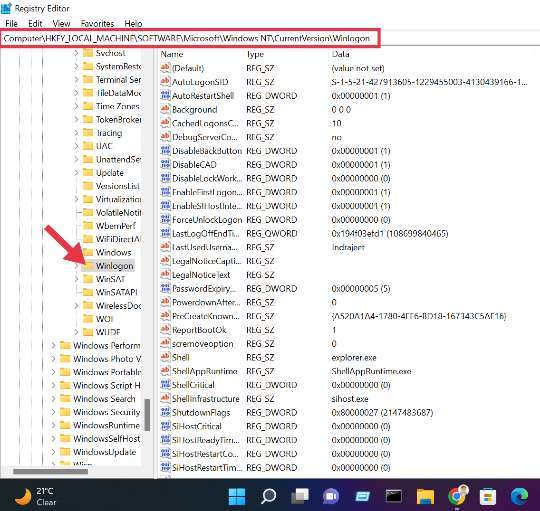
Step.3 Winlogn पर राइट-क्लिक करें और New > DWORD (32 Bit) Value चुनें। नए मान को AutoAdminLogon नाम Rename करें।
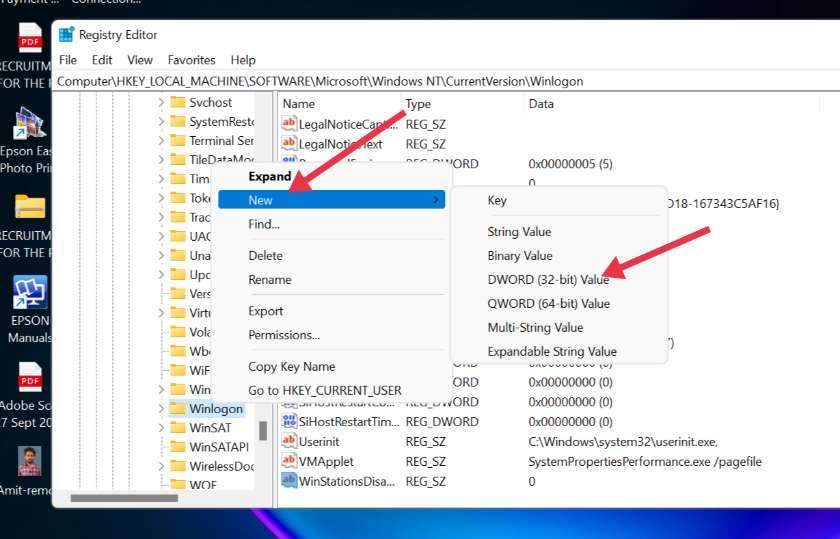
Step.4 AutoAdminLogon पर Double Click करें और Value Field पर 1 सेट करें।
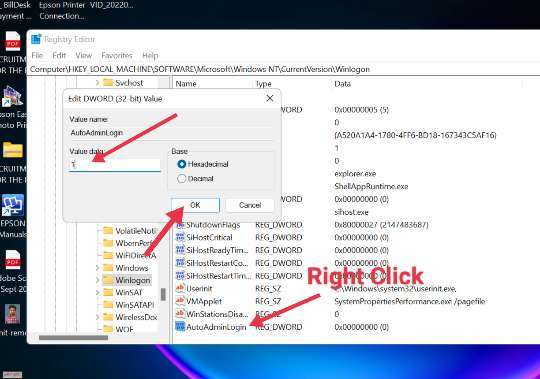
Step.5 अब, फिर से, Winlogon पर Right Click करें और New > String Value चुनें। New String मान को DefaultUserName नाम दें।
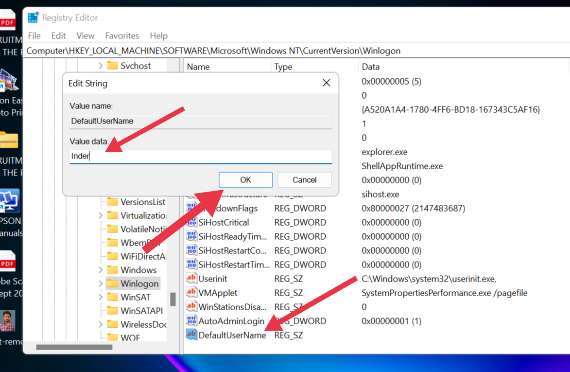
Step.6 अब, Value data field में अपना User name enter करें और ok button पर क्लिक करें।
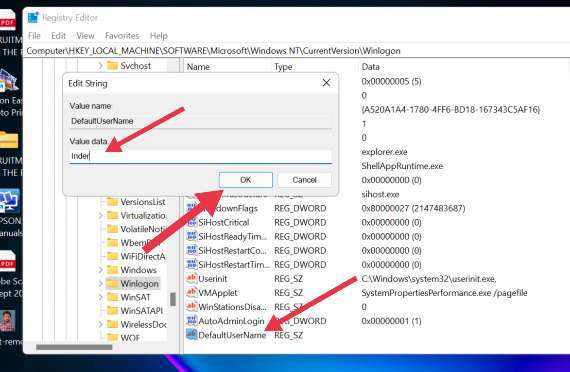
Step.7 अब, Winlogon पर Right Click करें और New > String Value चुनें । New String value को DefaultPassword नाम दें ।

Step.8 DefaultPassword पर डबल-क्लिक करें और Value Data Field के अंतर्गत अपना पासवर्ड दर्ज करें। एक बार हो जाने के बाद, ok button पर क्लिक करें।
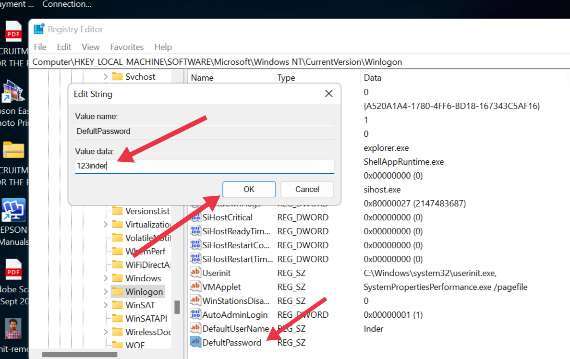
इतना ही! सभी चरणों को पूरा करने के बाद, Auto login Enable हो जाएगा। atologin को अक्षम करने के लिए, आपको AutoAdminLogon, DefaultUsername और DefaultPassword को हटाना होगा।
3) Windows 11 पर Settings के माध्यम से Auto Login Enable करें
हमने ऊपर जो Registery Method Share की है वह विंडोज 11 पर भी काम करेगी। हालाँकि, विंडोज 11 पर, आप आसानी से auto login Enable कर सकते हैं। उसके लिए, हमारे द्वारा नीचे साझा किए गए Steps का पालन करें।
- सबसे पहले, Windows start पर क्लिक करें और settings चुनें ।
- सेटिंग्स पर, बाएँ Section पर Account option टैब पर जाएँ।
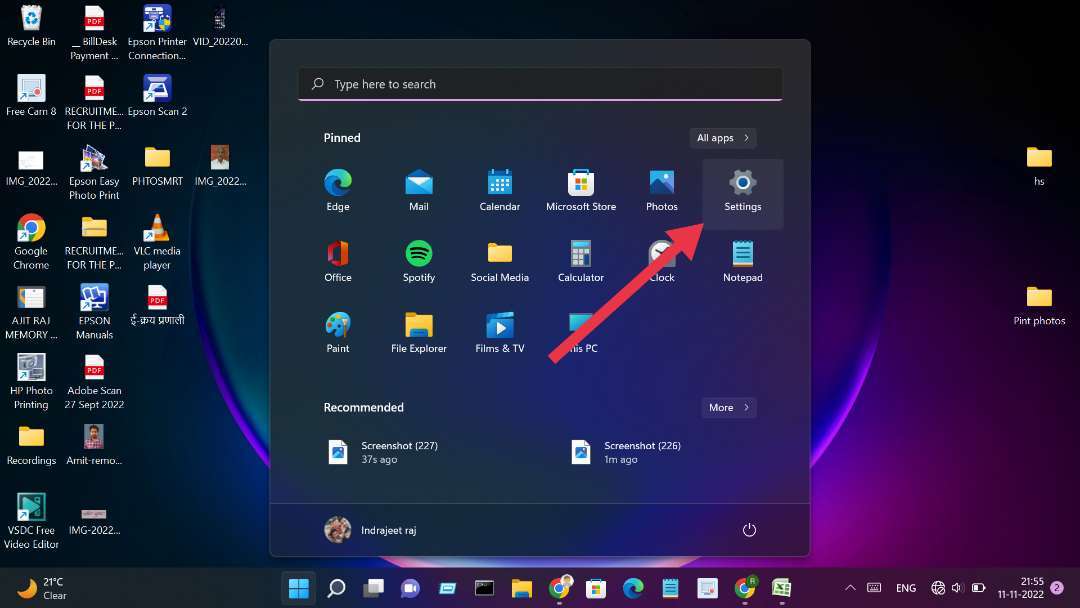
- दाईं ओर, नीचे स्क्रॉल करें और sign-in Option पर क्लिक करें ।
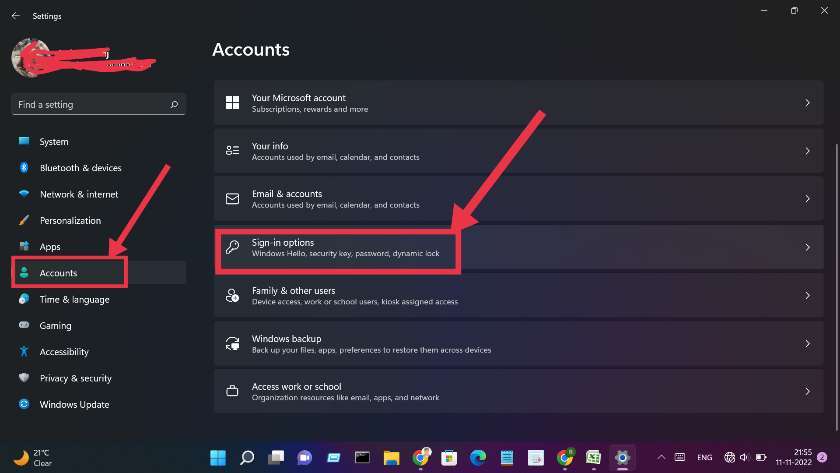
- अब Advanced Settings के अंदर आपको if you have been away to requires wake up के विकल्प पर, यहां ‘ Never ‘ चुनें।
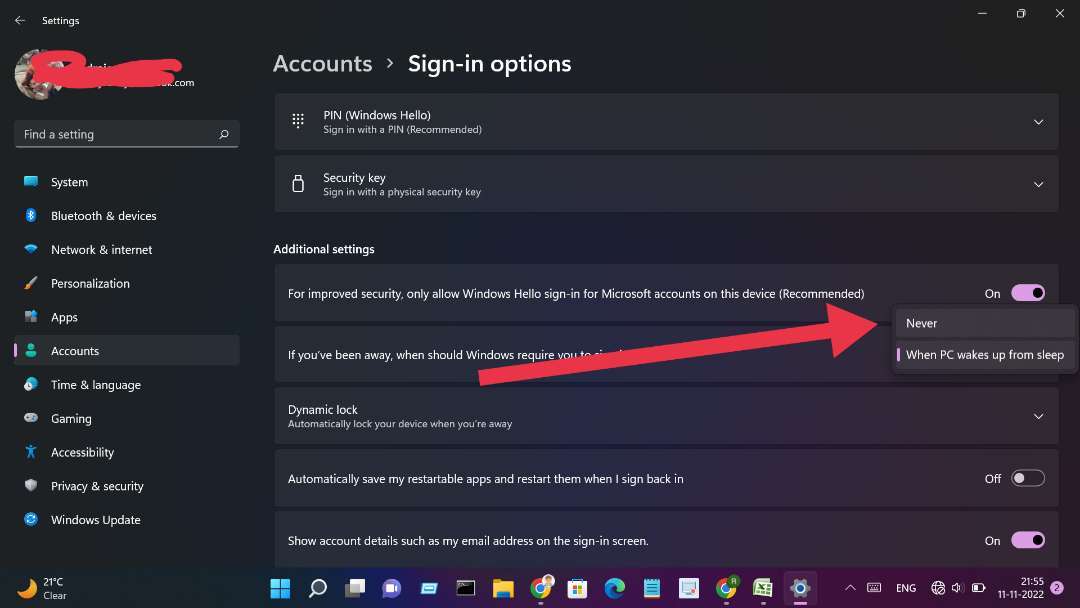
बस इतना करने के बाद यह Auto Login Enable हो जाता है। इसका अर्थ है कि यदि आप लैपटॉप का उपयोग कर रहे हैं, और आपने लैपटॉप को Shut Down नहीं करेंगे तब तक Password Required नहीं होगा। Windows Sleep mode wake up पर यह Autologin हो जाएगा।
यह भी पढ़ें: विंडोज 11 आईएसओ फ्री डाउनलोड फुल वर्जन
तो, ये विंडोज पीसी पर Windows auto login Enable करने के कुछ तरीके हैं यह आप मिलो 10 और विंडोज 11 में आसानी से कर सकते हैं।