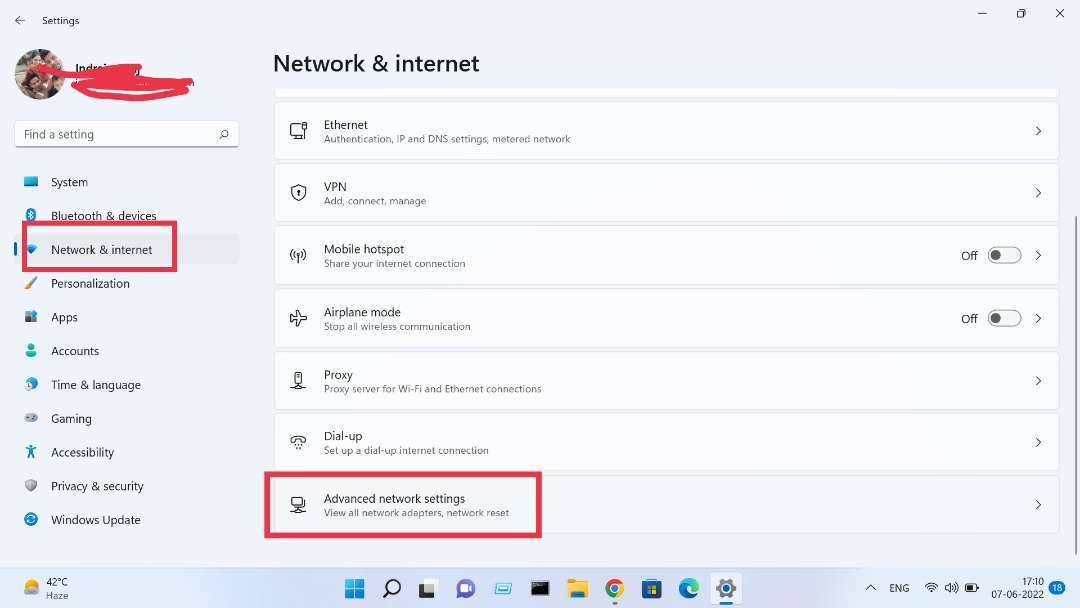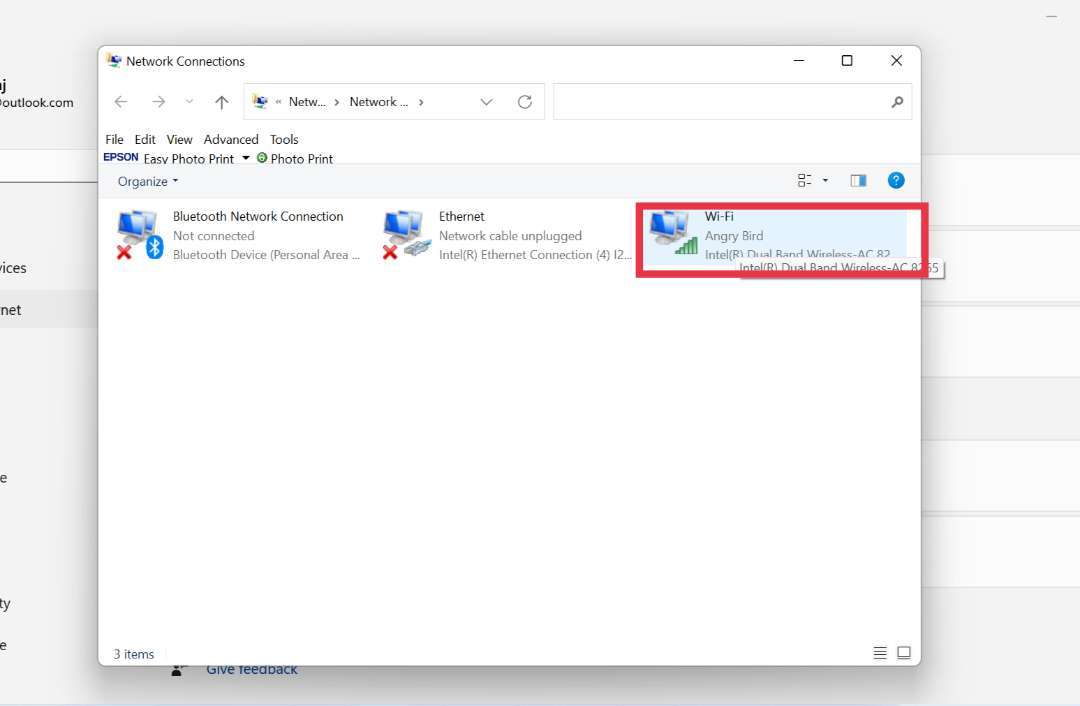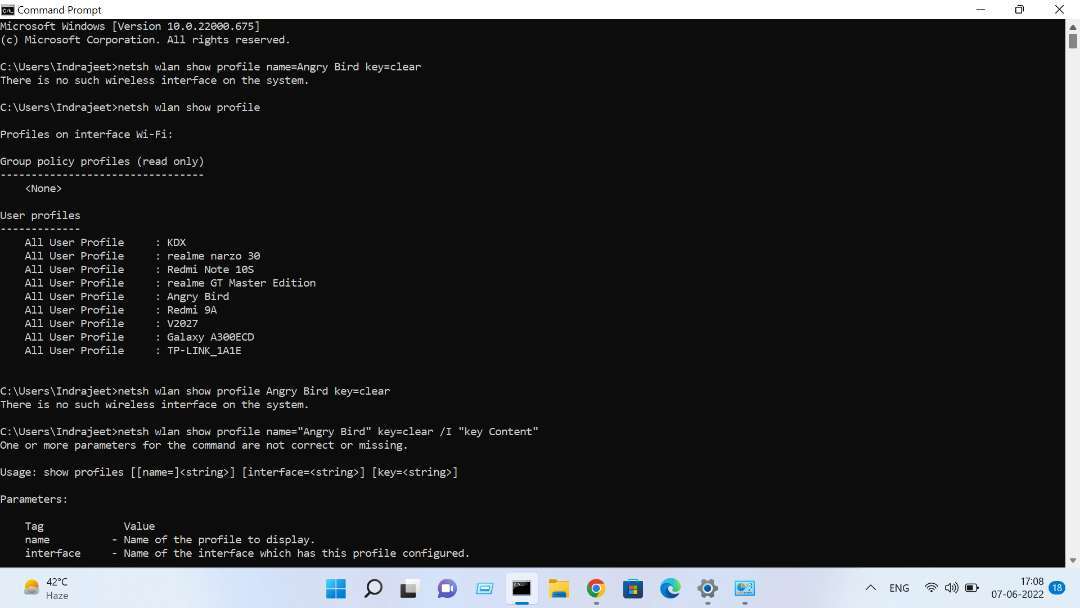See wifi password in windows 11– किसी लैपटॉप या कंप्यूटर में कनेक्ट वाईफाई का पासवर्ड पता कैसे करें तो दोस्तों आज की जानकारी में हम जानेंगे यदि आप लैपटॉप या कंप्यूटर पीसी का इस्तेमाल करते हैं और उसमें windows 11 installed है तो कैसे हम जो भी वाईफाई हमारे पीसी से कनेक्ट हुए थे सबके पासवर्ड को देख पाएंगे। और जो वाईफाई आपके लैपटॉप कंप्यूटर से कनेक्टेड है जिससे इंटरनेट चला रहे हैं उसका पासवर्ड क्या है। यह भी जानना बहुत आसान है।
Windows 11 अभी हाल ही में Update किया गया है तो इसके लिए आपको कुछ settings भी चेंज किया गया है। जिस प्रकार हम Windows 7,8 and 10 में वाईफाई का पासवर्ड आसानी से निकाल पाते थे उसीप्रकार आप windows 11 में भी वाईफाई पासवर्ड को निकाल पाएंगे।
इसमें थोड़ा सा सेटिंग में बदलाव किया गया है तो वाईफाई का पासवर्ड निकालना थोड़ा मुश्किल है, लेकिन आप हमारी जानकारी में दिए गए इस स्टेप्स को फॉलो करके Windows 11 लैपटॉप या कंप्यूटर वाई फाई पासवर्ड को आसानी से निकाल सकते हैं।
Table of Contents
How to See Wifi Password in Windows 11 PC in Hindi
कंप्यूटर या लैपटॉप में वाई फाई के पासवर्ड को देखना बहुत आसान है। इसके दो तरीके हैं मैं आपको दोनों तरीके बताऊंगा।
क्या आप जानना चाहते हैं आपके Wimdows 11 PC में जो वाईफाई कनेक्ट है या थी। उसका पासवर्ड क्या है तो दोस्तों यदि आप विंडोज 11 का इस्तेमाल कर रहे हैं तो इसमें सेटिंग में बहुत बदलाव किया गया है लेकिन हम आपको ही जानकारियां बताएंगे विंडोज 11 में किसी भी कनेक्टेड वाईफाई का पासवर्ड कैसे निकाला जाता है।
- आपके नाम आधार आईडी से कितने सिम नंबर चालू है तुरंत चेक करें?
- बिजली बिल पेमेंट कैसे करें (Pay Electric bill By Phonepe App)
- 9 अनोखी वेबसाइट
Laptop/Computer Windows 11 में Connected Wifi का Password कैसे देखें?
यह तरीका यदि आप विंडोज 11 लैपटॉप या कंप्यूटर में किसी भी वाईफाई को कनेक्ट किए हैं, और उस वाईफाई के पासवर्ड को भूल गए हैं तो उसे कैसे देखें।
Step.1 इसके लिए आपको सबसे पहले Network and Internet में जाना है। या आप कनेक्टेड वाईफाई के ऑप्शन पर राइट क्लिक करके सेटिंग में जा सकते है।
Step.2 उसके बाद आप को सबसे नीचे Advanced Network Settings का ऑप्शन मिलता है उस पर जाना है।
Step.3 उसके बाद जैसा कि आप इमेज में देख सकते हैं More Network Adaptor Option मिल जाता है। उस पर क्लिक करना है।
Step.4 उसके बाद आप देख सकते हैं जो वाईफाई आप से कनेक्ट है उसकी आपको सामने लिस्ट दिख जाती है तो जिस वाईफाई का पासवर्ड आप जाना चाहते हैं उस पर एक बार क्लिक करें।
Step.5 अब आपके सामने उस वाईफाई का Wireless Property सामने आ जाता है उस पर क्लिक करना है।
Step.6 Wireless Properties के अंदर आपको Security का भी एक ऑप्शन मिलता है जिसपर क्लिक करके देख सकते वाईफाई का पासवर्ड मिल जाता है Show Character पर क्लिक करेंगे तो वाईफाई का पासवर्ड मिल जाएगा जैसे कि आप इमेज में देख सकते हैं।
तो इस तरह से आप Windows 11 में wifi का पासवर्ड निकाल सकते है। आगे हम CMD यानी की command Prompt के माध्यम से Wifi Password को Windows 11 में कैसे देखे इसके बारे में जानेंगे।
CMD के माध्यम से Laptop/Computer से Connected Wifi Password कैसे निकाले
जी हां आप Command promp के माध्यम से आसानी से किसी भी वाईफाई पासवर्ड को आसानी से निकाल सकते हैं। जितने भी वाईफाई आपके लैपटॉप या कंप्यूटर Windows 11 से Connected होंगे उन सब के पासवर्ड को आप आसानी से देख पाएंगे।
- इसके लिए सबसे पहले आपको CMD ओपन करना है।
- और कमांड में आपको netsh wlan show profile लिखकर Enter करना है।
- जिसके बाद आप नीचे देख पाएंगे आपका Windows 11 PC जितने भी वाईफई से कनेक्ट हुआ होगा सब वाईफाई का नाम लिस्ट आ जाता है। अब आगे आपको जिस वाईफाई का पासवर्ड जानना है। उसके साथ कमांड को डालना है।
- अब आपको फिर से कमांड टाइप करना है netsh wlan show profile name=”Angry birds” key=clear और Enter करना है।
- जैसे ही आप ऊपर बताएंगे कमेंट को एंट्री करते हैं आपके सामने आपके इस वाईफाई का पूरा डिटेल आ जाता है जैसा कि आप प्रोफाइल इंफॉर्मेशन में देख सकते हैं और इसके पासवर्ड को आप सिक्योरिटी सेटिंग के सेक्शन में देख सकते हैं।
- जैसा कि आप इमेज में भी देख सकते हैं। हमने इस वाईफाई के पासवर्ड को कमांड प्रॉन्प्ट के माध्यम से आसानी से निकाल लिया है।
तो दोस्तों यह दो आसान तरीके थे आपके विंडोज 11 में किसी भी वाईफाई के पासवर्ड को देखने का यदि आप अपने वाईफाई के पासवर्ड भूल गए हैं तो आप आसानी से विंडोज पीसी में कमांड प्रॉन्प्ट या सेटिंग के माध्यम से जान सकते हैं। लेकिन यह प्रक्रिया Windows 11 इस्तेमाल करने वालों लोगों के लिए है यदि आप Windows 7, 8 and 10 का इस्तेमाल कर रहे हैं तो उसके लिए हम अलग से एक जानकारी में बताएंगे।