लैपटॉप कितने बिट का है, कंप्यूटर कितने बिट का है PC Bit Check कैसे करें। दोस्तों आज की जानकारी में हम बात करेंगे अपनी कंप्यूटर या लैपटॉप में जो आपने Windows Install किया है वह कितने बिट का है और प्रोसेसर कौन सा है कितने बिट का प्रोसेसर है यह सब की जानकारी में जानेंगे।
कई बार आप सब ने नोटिस किया होगा जब भी आपको एक Heavy Software अपने Laptop या Desktop में डाउनलोड करते हैं तो वह सॉफ्टवेयर या गेम डाउनलोड तो हो जाता है लेकिन जब आप उसे Run करते हैं नहीं चलता है या फिर Hang होकर चलने लगता है उसका क्या रीजन है।

हर एक सॉफ्टवेयर की कुछ न कुछ स्पेसिफिकेशन होती हैं और फीचर्स होते हैं। हर एक सॉफ्टवेयर और गेम की कुछ ना कुछ Requirements भी होती है तो अगर आप उस सॉफ्टवेयर को डाउनलोड किए हैं जो आपका लैपटॉप या डेस्कटॉप उसके रिक्वायरमेंट को पूरा नहीं कर पा रहा है तो वह आपके लैपटॉप या कंप्यूटर में हैंग करने लगेगा या काम नहीं करेगा।
इसी प्रकार से बहुत सारे सॉफ्टवेयर और ऐसे गेम आते हैं जो सिर्फ 64bit वाले सिस्टम में ही ठीक से काम करते हैं। यदि कोई सॉफ्टवेयर केवल 64Bit System ही support करता है तो 32Bit वाले लैपटॉप में वह सॉफ्टवेयर या गेम नहीं चलेगा।
Table of Contents
विंडोज 32 और 64 बिट का मतलब है?
विंडोज 32-बिट और विंडोज 64-बिट कंप्यूटर पर स्थापित विंडोज ऑपरेटिंग सिस्टम के प्रकार को संदर्भित करता है।
विंडोज़ के 32-बिट संस्करण को 32-बिट सेंट्रल प्रोसेसिंग यूनिट (सीपीयू) वाले कंप्यूटर पर चलाने के लिए डिज़ाइन किया गया है। इस प्रकार की विंडोज़ केवल अधिकतम 4GB की रैंडम एक्सेस मेमोरी (RAM) को संभाल सकती है और केवल 32-बिट एप्लिकेशन चला सकती है।
दूसरी ओर, विंडोज का 64-बिट संस्करण, 64-बिट सीपीयू वाले कंप्यूटर पर चलने के लिए डिज़ाइन किया गया है। यह विंडोज़ के 32-बिट संस्करण की तुलना में बहुत अधिक मेमोरी को संभाल सकता है और 32-बिट और 64-बिट दोनों अनुप्रयोगों को चला सकता है।
विंडोज का एक 64-बिट संस्करण सैद्धांतिक रूप से 18.4 मिलियन टीबी (1 टीबी = 1,000 जीबी) मेमोरी को संबोधित कर सकता है, हालांकि वास्तविक सीमा आमतौर पर बहुत कम होती है और कंप्यूटर के विशिष्ट हार्डवेयर और सॉफ्टवेयर कॉन्फ़िगरेशन द्वारा निर्धारित की जाती है।
कंप्यूटर पर स्थापित सीपीयू के प्रकार के आधार पर विंडोज (32-बिट या 64-बिट) का सही संस्करण चुनना महत्वपूर्ण है। यदि कंप्यूटर में 32-बिट CPU है, तो यह केवल Windows का 32-बिट संस्करण चला सकता है, जबकि यदि इसमें 64-बिट CPU है, तो यह Windows का 32-बिट या 64-बिट संस्करण चला सकता है।
PC Bit Check कैसे करें जाने आपका कंप्यूटर या लैपटॉप कितने बिट का है?
कुछ कंप्यूटर के हार्डवेयर स्पेसिफिकेशन कम होते हैं। जिनकी वजह से उनमें 64 BIT Windows OS Install नहीं हो पाता है तो उसमें 32 बिट का Windows OS Install करना होता है तो इसे आपको पहले से पता करना है उसके बाद Windows OS याद कोई भी software करना है। हम यहां पर आपको 3 तरीके बताएंगे जिससे आप अपने कंप्यूटर लैपटॉप विंडोज PC bit Check कर सकते हैं।
पहला तरीका
किसी भी कंप्यूटर लैपटॉप PC Bit Check करने के लिए यह पहला तरीका है जिसे नीचे दिए गए स्टेप्स को फॉलो करें।
- सबसे पहले आपको अपने कंप्यूटर लैपटॉप में This PC पर Right Click करना है।
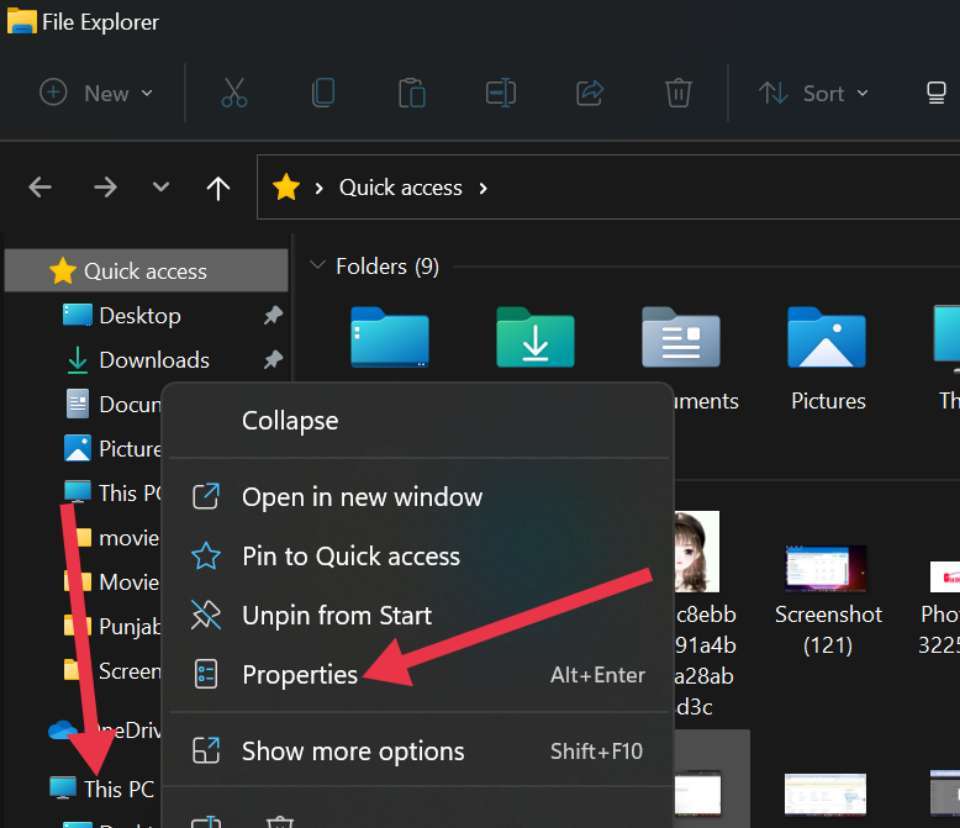
- उसके बाद नीचे आपको Properties का ऑप्शन मिलेगा उस पर क्लिक कर लेना है।
- जिसके बाद आप देख सकते हैं PC Name, Processor, Device id, System Types and Bit Processor दिखाई दे रहा होगा।

तो इस आसान तरीके से Wimdows PC कितने बिट (64 या 32 bit) का है जान सकते हैं।
दूसरा तरीका
किसी भी Computer Laptop PC Bit Check करने के लिए यह दूसरा तरीका है। इस तरीके से अपने Windows Bit Check करने के लिए दिए गए स्टेप्स को फॉलो करें।
- सबसे पहले PC Settings में जाना है।
- सेटिंग में आपको System का एक ऑप्शन मिलेगा उस पर क्लिक करना है।

- उसके बाद नीचे आपको About का एक ऑप्शन मिलेगा उस पर क्लिक कर देना है।
- जिसके बाद आप देख सकते हैं अपने Windows OS के बारे में Hardware के बारे में पूरा डिटेल सामने आ जाता है।
तीसरा तरीका
Windows PC Bit Check करने का यह तीसरा तरीका है। जिसकी मदद से आप किसी भी विंडोज का बीट आसानी से चेक कर सकते हैं। System bit के बारे में जाने के लिए चलिए जान लेते हैं।
- आपको PC Search में जाना है विंडो सर्च में System information Type करना है।

- जिसके बाद आपके सामने System information Software आ जाता है उसपर क्लिक कर देना है।
- जिसके बाद आप देख पाएंगे सिस्टम की पूरी इंफॉर्मेशन आपके सामने आ जाती है।

इस जानकारी में हमने Computer or Laptop bit Check करने के साथ-साथ और भी कई जानकारी को एक साथ में जान सकते हैं जैसे-
- Windows version
- Windows Name
- OS name
- OS version
- Processor
- BIOS Version
- Manufacturer
- Etc.
इस तरह से आप अपने पीसी यानी की कंप्यूटर लैपटॉप के बारे में पूरी इंफॉर्मेशन को निकाल सकते हैं।
CMD से Windows Bit Check कैसे करें How to check Windows bit version in CMD??
आप निम्न चरणों का उपयोग करके कमांड प्रॉम्प्ट (CMD) का उपयोग करके Windows के बिट संस्करण की जाँच कर सकते हैं:
- कमांड प्रॉम्प्ट खोलें: Start बटन पर क्लिक करें, सर्च बॉक्स में “cmd” टाइप करें और “Enter” दबाएं।
- नीचे दिया गया Command टाइप करें और “Enter” दबाएं:
wmic os get architecture- अब Output यह Command Operating system के Bit version को Display करेगा। यदि यह “64-बिट” Show होता है, तो आपके पास Windows का 64-bit Version है। यदि यह “32-bit” कहता है, तो आपके पास Windows का 32-bit version है।
यह विधि विंडोज के सभी संस्करणों पर काम करती है, जिसमें विंडोज 7, विंडोज 8, विंडोज 8.1 और विंडोज 10 में इसी तरह चेक कर सकते हैं।
कोई फ़ाइल 64bit है या 32-बिट है चेक कैसे करें?
फ़ाइल 64-बिट या 32-बिट है या नहीं, यह जांचने के कई तरीके हैं:
- गुण: फ़ाइल पर राइट-क्लिक करें, “Properties” चुनें और फिर “Genera” टैब के अंतर्गत “System Types” देखें। यह इंगित करेगा कि फ़ाइल 64-बिट या 32-बिट संस्करण है या नहीं।
- कार्य प्रबंधक: “Ctrl + Shift + Esc” Key दबाकर कार्य Task Manager, “pressing” टैब पर जाएं, उस फ़ाइल से संबद्ध प्रक्रिया ढूंढें जिसे आप जांचना चाहते हैं, और “Details” टैब के अंतर्गत “Platform” देखें . यदि यह “64-बिट” कहता है, तो फ़ाइल 64-बिट है; यदि यह “32-बिट” कहता है, तो फ़ाइल 32-बिट है।
- फाइल एक्सप्लोरर: फाइल एक्सप्लोरर खोलें और उस फ़ोल्डर में जाएं जहां फाइल स्थित है। फ़ाइल पर राइट-क्लिक करें और “Open file location.” चुनें। फिर, एड्रेस बार में, “shell:System” टाइप करें और “एंटर” दबाएँ। यह सिस्टम फोल्डर खोलेगा, जहाँ आप उस फ़ाइल को देख सकते हैं जिसे आप जाँचना चाहते हैं। यदि फ़ाइल में “*64” suffix है, तो यह 64-बिट फ़ाइल है; यदि इसमें कोई suffix नहीं है, तो यह 32-बिट फ़ाइल है।
- कमांड प्रॉम्प्ट: कमांड प्रॉम्प्ट खोलें, “where [filename]” टाइप करें और “एंटर” दबाएं। आउटपुट फ़ाइल का पथ दिखाएगा और फ़ाइल नाम के आगे “32″ या “64″ प्रदर्शित करके इंगित करेगा कि यह 32-बिट या 64-बिट फ़ाइल है या नहीं।
इन विधियों का उपयोग विंडोज़ पर निष्पादन योग्य फ़ाइलों, डायनेमिक लिंक लाइब्रेरीज़ (DLLs) और अन्य प्रकार की फ़ाइलों की Bit की जाँच के लिए किया जा सकता है।